Webmail Tasks
Advanced Email features a beautiful web-based task manager you can access from any device with a web browser.Logging in and accessing your tasks
- Using your favorite web browser, navigate to https://mail.epbfi.com.
- Once the page loads, you will be greeted by the login dialog box:
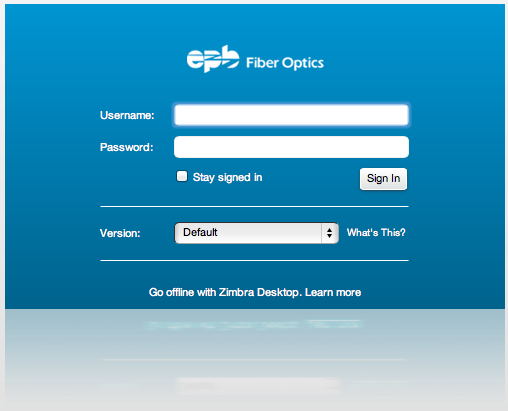
- In the Username field, type in your Advanced Email Address (for example, john.appleseed@mycompany.com).
- In the Password field, type in your Advanced Email password.
- Click the Log In button to log in.
- Your Inbox should now appear on the screen.
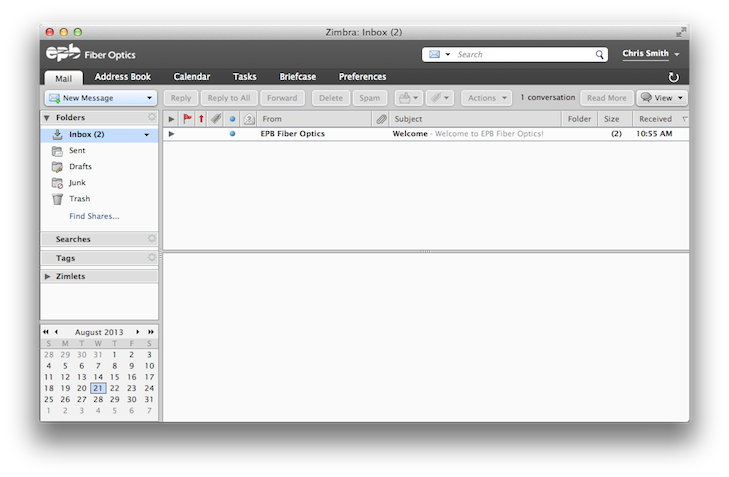
- Click on the Tasks tab to open your tasks:

- Your task list should now appear:
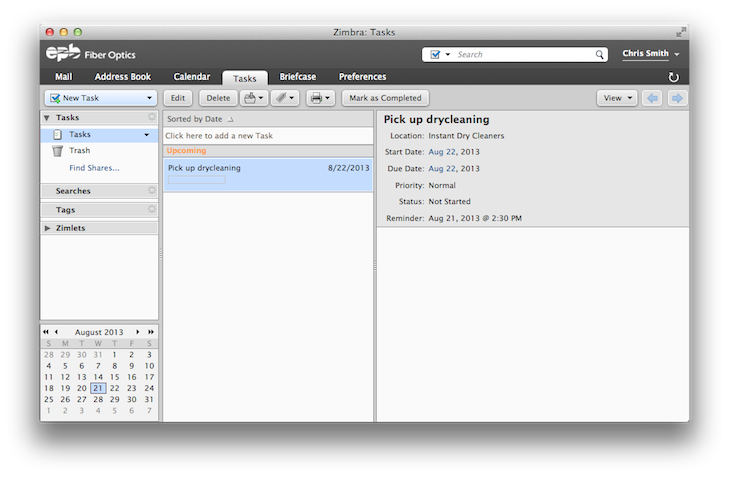
- To view a task's information, select it in the left pane:
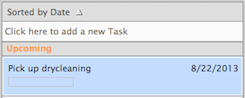
- The task details will appear in the right pane:
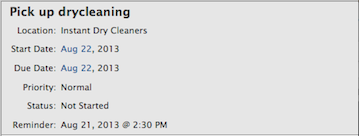
Reminders
- Reminders will appear in your webmail interface once you reach the specified reminder time:
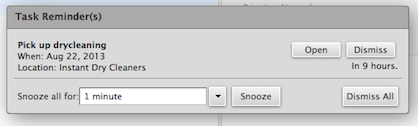
- You can view more details about the task by clicking the Open button:

- If you are in the middle of working and would like to be reminded again later, click the Snooze all for drop-down, specify the amount of time you would like to wait before being reminded again, and click the Snooze button:

- If you would like to permanently dismiss the reminder, click the Dismiss button:

- If you would like to permanently dismiss all reminders currently on your screen, click the Dismiss All button:

Adding a task
- To create a new task, click the New Task button:

- A new tab will appear to create your new task:
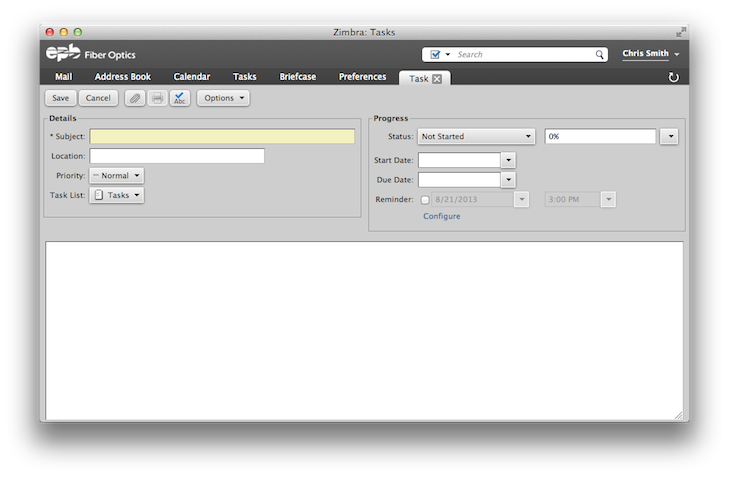
- Specify a subject for the task in the Subject field:

- You can also specify Location, Priority, and a custom Task List:
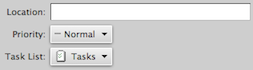
- Specify a Start Date and End Date:
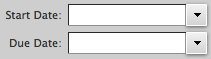
- You can optionally set a reminder and set the project status:


- Click the Save button when you are finished to save your new task:
