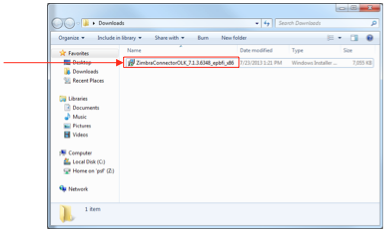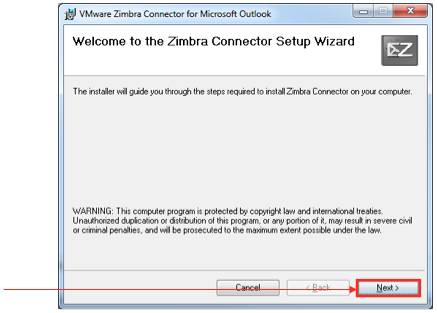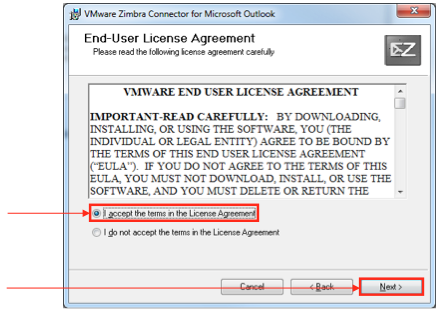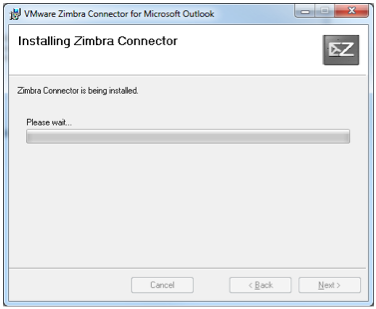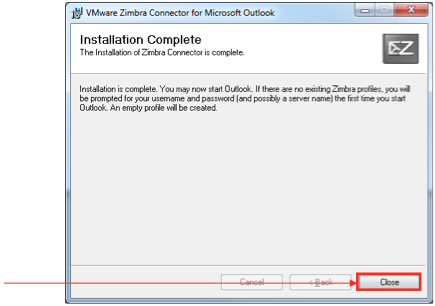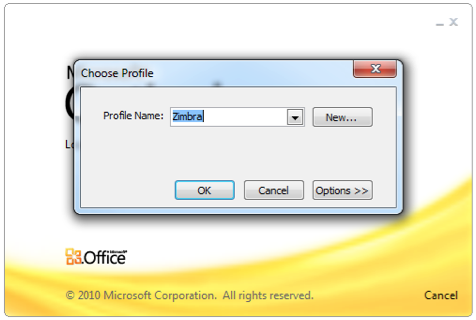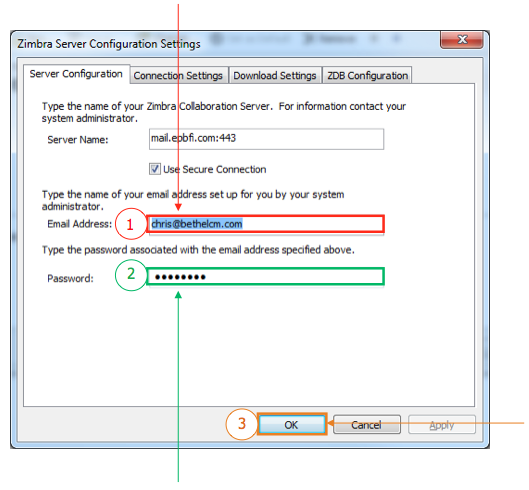Configuring Microsoft Outlook
Setting up your new Advanced Email account in Microsoft Outlook is a breeze. In this document, we will cover:
- Downloading the latest version of Zimbra Connector for Microsoft Outlook
- Installing the Zimbra Connector for Microsoft Outlook
- Configuring your Microsoft Outlook Profile
Downloading the Zimbra Connector
- First we need to download the Zimbra Connector installer package. Please follow the following link to obtain the latest version of the software:
https://admin.epbfi.com/client/win
- Be sure to note the download location as we will need to access the installation package in the next step.
Installing the Zimbra Connector
- If your Microsoft Outlook client is currently running, please be sure to close it. Once you ensure Microsoft Outlook is not running, locate the installation file we just downloaded in Windows Explorer and double-click it.
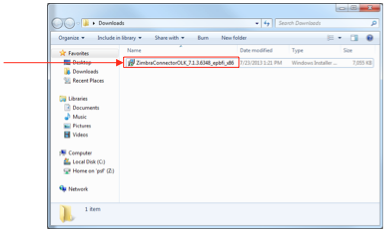
- You should now see the installation program. To get started, click the Next button.
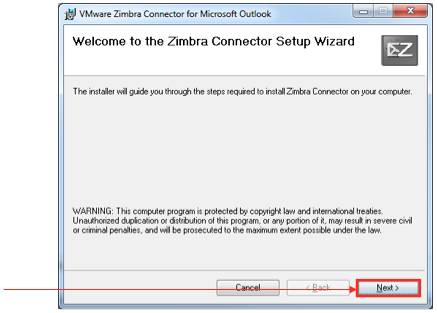
- After you read and agree to the End-User License Agreement, select I accept the terms in the License Agreement and click the Next button.
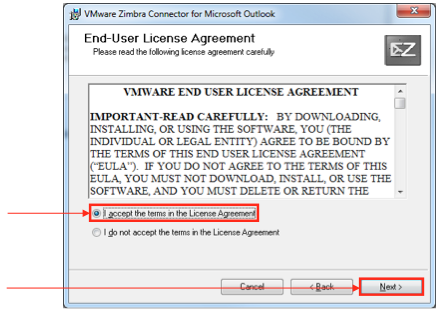
- The installation process should now begin. Please wait until the process completes...
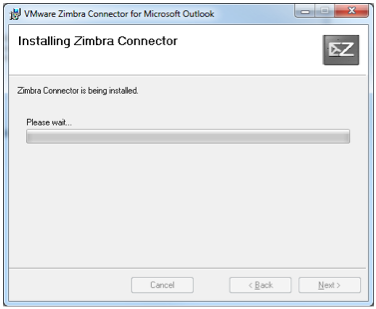
- Once the installation finishes, click the Close button to complete the installation.
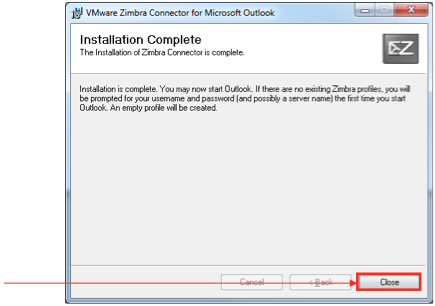
Configuring Microsoft Outlook
- Launch Microsoft Outlook.

- If you are prompted to select a profile, select Zimbra and press the OK button. If you do not see this prompt, please continue on to the next step.
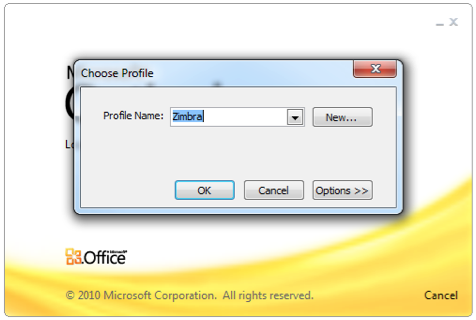
- The first time we connect to Advanced Email, we need to supply your Advanced Email Address and password. Select the Email Address (1) field and enter your Advanced Mail Address.
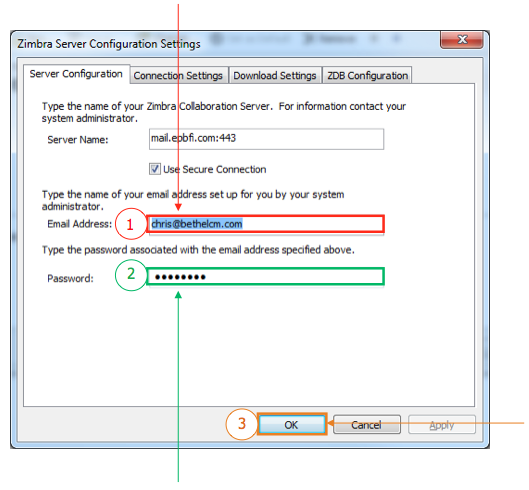
- Select the Password (2) field and enter your Advanced Email password.
- After supplying your Email Address and Password, click on the OK (3) button to complete the configuration.
Congratulations!
You have now successfully configured Microsoft Outlook to use your Advanced Email! It may take a few minutes to synchronize your mail with the Advanced Email server.